FTIR Measurement Data Storage and Control
This FTIR Talk Letter introduces topics related to the storage and control of FTIR data, as well as the backup for preventing the loss of important data.
1. Sample Measurement and Basic Data Storage

Fig. 1: Data File Name Entry
When using the Shimadzu FTIR control software,
IRsolution, the file name for the data file to be saved can be specified prior to conducting the measurement. There is a data file name entry field in the IRsolution measurement screen, as shown in Fig. 1. By entering an appropriate file name and performing the measurement, the spectrum is automatically saved using that file name.
Moreover, by placing a checkmark in the [Auto increment] checkbox, upon conducting analyses and spectra subsequent analyses and generating new spectra, these are automatically saved as data files using the same name entered with the original measurement, but conveniently appended with sequential numbers to ensure that the files are not overwritten.
2. Data File Control
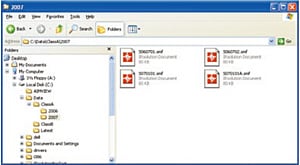
Fig. 2: Data Files Categorized According to Folder
Basically, as described above, after entering a file name and conducting analysis, the spectrum data file is correctly saved. However, as the number of files increases, it can subsequently become difficult to find a particular file for viewing.
By using Windows Explorer, the file name can be later changed to a more meaningful, identifiable file name. Select the file name, right-click on it and select [Rename] from the right-click menu. In addition, folders can be created and named according to the analyst or sample type, etc., and by moving the data files to the corresponding folders, searching for the files at a later time is simplified.
If a file is currently opened in IRsolution, file operations related to that file cannot be performed in Explorer. It is necessary to first close the file in IRsolution before file operations can be performed in Explorer.
| Tips To start up Explorer when using Windows XP, access the [Start] menu, then select [Programs]-[Accessories]-[Windows Explorer] in that order; however, it is also possible to execute it directly from the keyboard. While pressing the Windows logo key at the lower left on the keyboard, press the [E] key to easily open Windows Explorer. |
As data files and folders can be named as desired, use easy-to-understand names. Note, however, that Windows
only supports file names with up to 215 characters, and special characters“\ / : * ? " < > |”are not supported in file and folder names.
3. Changing Data Processing Result Name
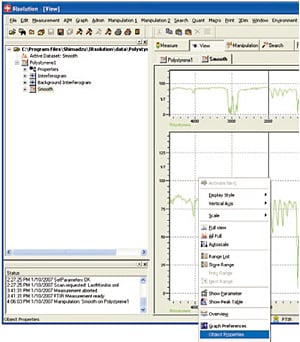
Fig. 3: Object Properties Menu Command
As described above, appropriately changing the file names makes it easy to find them later. Similar to changing a file name, the data name inside of a data file can also be changed.
Many types of spectrum processing functions are available in IRsolution, and the data results are displayed in the IRsolution data tree below the original data. By default, the processed spectra are named according to the function that was performed. The names used for processed data can be changed using the following procedure. Use this function to better organize your data.
- Display the data processing result file in the display screen.
- Right-click on the displayed spectrum screen to display the
menu shown in Fig. 3.
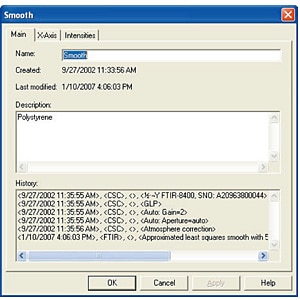
Fig. 4: Properties Window
- From the menu, select [Object Properties].
- The current data processing result name is displayed in the [Name] field of the [Properties] window. This name can be changed using the keyboard entry, so after entering an appropriate name, click the OK button.
4. Data File Search
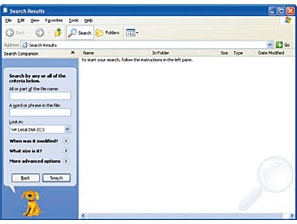
Fig. 5: Search Window
Even though the file and folder renaming operations make it easier to see files, as large quantities of data accumulate, it can become very difficult to find a specific file.
In such a situation, it is convenient to use the Windows Explorer Search function. From the Explorer menu bar, select [View]-[Explorer Bar]-[Search] to open the Search window. Here, a search for a file can be executed after specifying the date it was last modified, a portion of its
name, its size or the folder in which it resides.
| Tips The [Search] window can also be opened using the Windows logo key. While pressing the Windows logo key, press the [F] key. |
5. Data Backup
Importance of Backing Up
The term backup refers to the process of copying data from the computer's hard disk drive to another form of media to avoid the loss of data due to some kind of problem with the computer.
Measured spectral data is normally stored on the computer hard disk drive. Data on this hard disk drive can be read very quickly into IRsolution when it is started up, and is very conveniently available for viewing, printing, data processing, etc.
With all the convenience of this hard disk drive, which allows saving of files without any special operations, there is a real danger of losing data by carelessly overwriting stored data through mis-operation. Furthermore, there is a danger that the hard disk drive itself, spinning at high speed inside the computer case, can become damaged and crash, resulting in the total loss of data stored on the drive. In particular, the danger of a crash gradually increases with aging of the hard disk drive after years of usage.
To prevent the loss of data due to these types of incidents, the most certain approach is to regularly perform the above-mentioned backup procedure. It is strongly recommended to periodically back up important data to another disk.
Backup Methods
Data backup basically involves copying data from the computer's hard disk drive to another form of media, which is maintained in a safe place. At this time, it is easy to find the data that must be copied if the data is normally categorized according to folders.
Use of commercial specialized backup software is very convenient for its availability of useful functions, such as the generation of periodic reminders to conduct backup, and copying only files that have been modified since the previous backup in order to save time.
However, for ordinary backup, use of Windows Explorer to copy files is perfectly adequate. Moreover, as described below, various commercial disk hard drives are often supplied with backup software, and utilizing these is also good.
Backup Destination Drives and Media
Now, what kind of drive or media should be used to back up data on the hard drive? Various types of drives and media are described below.
1) Floppy disk
PCs are sometimes equipped with floppy disk drives, and floppy disks can potentially be used for backup. However, as the capacity of floppy disks is only 1.44 MB (megabytes), one disk can only accommodate from just a few to up to 10 IRsolution data files. Moreover, their slow speed makes them inadequate for backing up today's large data files.
2) CD media including CD-R/CD-RW
These days, almost all PCs are equipped with CD-R drives which can write data files to CD disks. The CDs are available as CD-R or CD-RW types, enabling them to be written to once or multiple times, respectively. Both types have a relatively large capacity of 650 MB, making them suitable for backup. As the currently used Windows XP supports the function of writing to CDs, performing data backup is easy.
3) DVD-R/DVD-RW/DVD-RAM media
DVD media, the same physical size as CD media, has become popular for recording movies and music.
However, this article focuses on their use as data backup media. These days, almost all PCs are also equipped with DVD drives; in addition, external DVD drives are commercially available.
With a capacity of 4.7 GB (gigabytes), nearly seven times that of CDs, DVD disks are suitable for backing up large amounts of data. There is also a dual-sided type DVD-RAM, writable on both surfaces, which has a capacity of 9.4 GB.
Among the DVD-RAM media, there is also a type that remains housed in a shutter-equipped case without ever being removed, so that the recording surface does not come in contact with people's hands or other objects. This provides an added degree of assurance with respect to stored data.
4) External Hard Disk Drive
The types of media described up to now have all been disks of some kind that can be inserted into a drive for copying data, and then removed and stored. Completely different from these is a method of using a hard drive separate from the drive housed in the PC for backing up data.
Almost all PCs these days are equipped with USB interface connectors. Commercially available external hard disk drives can be connected to a PC via the USB interface connector whenever desired, and can be used as a destination hard drive for backing up data on the PC.
The main benefit of this is that it is a hard drive with an extremely large capacity compared to any of the other media, and the backup operation and recovery operation in the event of a problem with the internal hard drive are easily accomplished because there is no need to insert or eject disks.
However, it is a hard drive, so the danger of a crash is the same as that with an internal hard drive, and reducing this risk is only possible by not using it on a steady basis.
Therefore, a strategy like using the external hard drive for regular backup, and occasionally performing backup with other media is necessary for more certain data backup.
| Tips Windows XP supports the function of writing files to a CD. Insert a writable CD into the CD drive, and drag the appropriate files to the CD drive letter indicated in Explorer. Then, right-click on that CD drive and select “Write these files to CD” from the right-click menu. The actual write process will begin. |
Storing the Backup Disk
Store the CD-R or other disks containing the backed up data in a safe place that is not exposed to direct sunlight or humidity. In the case of an external hard drive, take care to not impart any shocks to it when moving or transporting it.








