Multi-Balance Collect - Features
Multi Balance Collect - Balance data collection Excel Add-on
Balance Data Collection Software "Multi-Balance Collect" and "Balance Keys"
Balance Data Collection Software that Runs on Windows® 10 and Windows® 11 (Also runs on Windows® 8)
For customers who want to import balance data directly into their PC, we offer "Multi-Balance Collect" and "Balance Keys" balance data collection software that runs on Windows® 10 and Windows 11. Directly importing balance data into a PC using this free software eliminates transcription errors, improves work efficiency, and increases data reliability. The software can be used with all currently available models (only "Balance Keys" can be used with the MOC120H).
The newly added "Multi-Balance Collect" can also collect data continuously at fixed intervals. It is recommended when you want to record changes over time, such as weight changes due to evaporation, on multiple balances (up to four).
Please take this opportunity to try it out!
Note: Both software are provided free of charge and are not subject to service support. Please refer to the Instruction Manual.
"Multi-Balance Collect" and "Balance Keys" Features
- Multi-Balance Collect and Balance Keys allow users to import balance data directly into Windows® applications as if they were entering data on a keyboard.
- Eliminate transcription errors and helps improve work efficiency and data reliability.
- Easily configure and test communication by searching for available serial ports.
Differences between "Multi-Balance Collect" and "Balance Keys"
| Multi-Balance Collect | Balance Keys | |
|---|---|---|
| Summary | • Multiple balance data (up to 4 balances) can be identified and imported into a single Excel sheet. • Continuous data collection and data collection using a PC are also possible. • The imported data can be edited using the Excel function. This is useful when you want to continuously collect and centrally manage data from multiple balances on a single PC, or when you want to collect data using both balance key operations and PC click operations. |
• The balance data can be directly imported into Windows applications such as Excel using keyboard input. • Data from multiple balances (up to three) can be imported. • Imported data can be edited using the function in each application. This is useful when you want to directly import data not only into Excel but also into other applications (e.g. Notepad). |
| Data collection/request from PC | Possible | Not possible |
| Continuous data collection | Possible | Not possible (depends on the features of the connected balance) |
| Identify and collect data from multiple balances | Possible | Not possible |
| Data collection to any application | Not possible (Excel only) |
Possible |
Data download locations for Multi-Balance Collect and Balance Keys balance data collection software
| Data name | Multi-Balance Collect | Balance Keys |
|---|---|---|
| Balance data collection software | Multi-Balance Collect software download | Balance Keys software download |
| Instruction Manual | Multi-Balance Collect Instruction Manual download | Balance Keys Instruction Manual download |
| PC Connection Simple Manual | Multiple Balance data collection software Multi-Balance Collect PC connection simple manual |
Video showing how to set up the balance data collection software Multi-Balance Collect
Procedure to connect the balance data collection software "Multi-Balance Collect" and "Balance Keys" to a PC (overview)
*After connecting the balance to the PC via a cable, perform steps 1 to 5 below to ensure proper operation.
- Configure the balance communication settings.
Refer to the Instruction Manual for each model. A video is available explaining the AP series and UP series settings. - Prepare the connection cable for each model according to the table below.
Refer to Balance Connection Cable Compatibility Table.
*If a cable other than a genuine one is used, it might not be possible to output data normally.
| Balance Model | Items to be Prepared | Remarks |
|---|---|---|
| AP, AT-R Series, MOC63u | USB Cable Set (P/N: S321-71730-41) | |
| AT, BL, ELB Series | USB-Serial Adapter (P/N: S321-62520) I/O-RS Cable (P/N: S321-71260-01) |
Both required |
| TW/TX/TXB Series | USB-Serial Replacement Kit (P/N: S321-62520-45) | |
| AU, UW/UX/UP, BW-K/BX-K Series | USB-Serial Replacement Kit (P/N: S321-62520-01) | |
| MOC120H (This can only be used with Balance Keys) | USB-Serial Adapter (P/N: S321-62520) RC232C Converter Cable (P/N: S321-63308) |
Both required |
- Connect the balance and PC to an Internet environment and install the USB driver.
If the PC is connected to the Internet, the driver can be installed automatically by connecting the output cable to the USB port.
Check that the driver has been installed correctly using the following method.
How to install the USB driver and check the COM port number
Right-click the Start button at the bottom left of the PC window → Device Manager (M) → Port (COM and LTP) → USB Serial Port (COM port number)
If the configuration looks like the figure on the right, the installation is complete. The COM port number is required for the software settings.
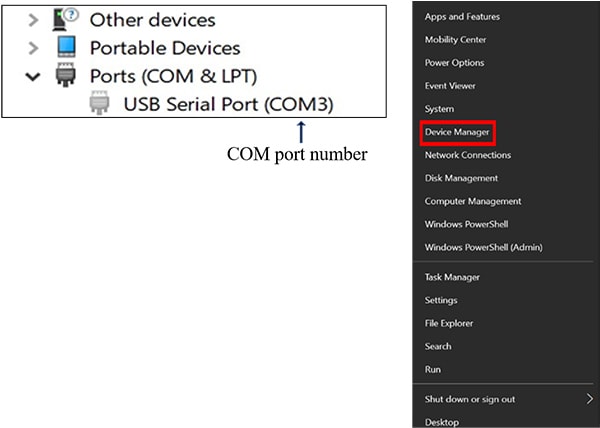
COM port number
Refer to PC Connection Simple Manual P4.
If the software cannot be installed normally, refer to the PC Connection Simple Manual P5
- Download the balance data collection software.
Refer to PC Connection Simple Manual P9. - Install the software and test the communication link.
Perform detailed settings for each piece of software. Refer to each software Instruction Manual.
Installing the USB Driver when Connecting Balance to a PC without an Internet Connection
When connecting the balance to a PC without an Internet connection, the USB driver must be installed in advance.
The USB driver to be installed depends on the balance model. Select the USB driver from the following two types and download it. If the USB driver cannot be installed directly on the PC where the software is to be used, install it using a USB flash drive or similar device.
For the AP, AT-R series, and MOC63u balances, download the USB driver from the following website.
For AU, AT, UW/UX/UP, TW/TX/TXB, BL, ELB, BW-K/BX-K series, and MOC120H balances, please download the manual and USB driver from the following website.
If you have any questions about Multi-Balance Collect or Balance Keys, please contact us.
Windows® and Excel are trademarks or registered of Microsoft Corporation in the United States and other countries. Other company and product names are trademarks or registered trademarks of their respective companies.


